如何在Mac和iPad上使用UniversalControl
UniversalControl是Apple多年来想出的最酷的软件技巧之一,它是公司完全控制硬件和在这些设备上运行的软件时可能实现的完美示例。有类似的概念,如LogitechFlow,但没有什么比UniversalControl更完美或在操作系统级别深度集成的了。
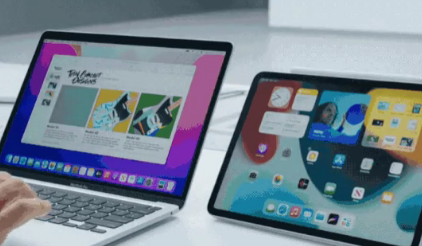
使用UniversalControl时,您可以使用Mac上的键盘和光标来控制坐在它旁边的iPad——相反的情况也适用。如果您有适用于iPadPro的妙控键盘,则可以使用该配件的键盘和触控板来控制Mac。
要使用UniversalControl,您的Mac需要运行macOS12.3或更高版本,而您的iPad必须运行iPadOS15.4或更高版本。您可以在此页面底部查看支持哪些设备。
在使用UniversalControl之前,请确保您的Mac和iPad都使用相同的AppleID登录。在开启Wi-Fi、蓝牙和Handoff的情况下,设备之间的距离必须在30英尺以内。(可以从macOS和iPadOS上的“设置”的“常规”部分启用切换。)最多可以使用三台设备与通用控制一起使用。
如何在MAC上设置UNIVERSALCONTROL
在Mac上打开系统偏好设置。
选择显示器。
单击“显示”菜单底部的“通用控制”。
选中允许您的光标和键盘在附近的任何Mac或iPad之间移动复选框。
选中“推入显示器边缘以连接附近的Mac或iPad”复选框。
在您的Apple设备上启用它很容易。
如何开始使用通用控制
在Mac和iPad上启用该功能后,将两台设备放在一起。
将光标沿与要连接的iPad或Mac相同的方向移过显示器的左边缘或右边缘。
您应该会在其他设备上看到一个动画,显示您的Mac光标“推过”到其屏幕上。继续向同一方向移动光标,UniversalControl将被激活。
如果您在Mac和iPad(或另一台Mac)之间移动时鼠标没有对齐到您想要的位置,您可以在macOS系统偏好设置中调整辅助设备的位置。
上下移动iPad或辅助Mac显示器(或从左到右,反之亦然),直到它完全符合您的要求。
您可以像调整普通外接显示器一样调整UniversalControl。
一切准备就绪后,就可以开始使用UniversalControl了。您可以使用每台设备的物理键盘和光标来控制通过UniversalControl连接的任何Mac或iPad。还可以在macOS和iPadOS之间无缝拖放文件。
标签:
