如何使用Raycast以及它与Spotlight和Alfred的比较
大多数Mac用户发现Spotlight是Apple用于搜索应用程序和文件的内置工具,可以很好地满足他们的需求。但是想要几乎完全控制他们的计算机(以及访问快捷方式和工具)的高级用户经常寻找其他替代方案。最近,一个名为Raycast的应用程序作为这些选项之一受到了关注,它与社区长期以来的最爱之一Alfred竞争。
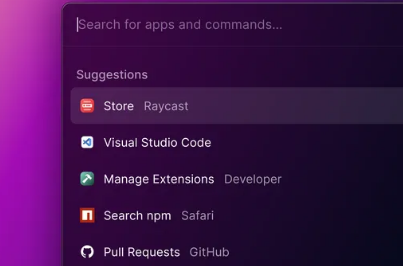
在试用了几个星期的Raycast之后,我发现它非常有用。如果您想亲自尝试,这里有一些提示。
当您从公司网站下载Raycast后第一次打开它时,它会引导您完成简要概述,提示您为其分配键盘快捷键。默认是Option-Space,尽管它确实提供了有关如何使用Command-Space的说明,这是调出Spotlight的默认快捷方式。
通过设置屏幕后,您会看到Raycast的主屏幕:一个搜索栏,其中包含一些关于您可以做什么的建议。开始输入,这些建议将被Raycast在您的系统上找到的任何应用程序和命令所取代。
Raycast的默认屏幕,它将建议您通过其演练教程开始
开箱即用,Raycast可以自己做很多事情。当然,它会做一些基础工作:通过键盘快捷键启动应用程序,为您提供简单数学问题的答案,搜索文件(尽管与Spotlight不同,Raycast不会自动将找到的文件与您的应用程序混在一起——您必须明确告诉它您要搜索文件)。
以下是如何在Raycast中执行一些基本操作:
要搜索应用程序:输入应用程序的名称,然后按Enter键启动它。
要进行基本的数学计算:像往常一样输入它们,例如“365/50”或“25的平方根”。按回车键复制结果。
要搜索网络:输入您的查询,然后突出显示“搜索Google”选项。按Enter将在浏览器中打开它。
要搜索文件:输入文件搜索并按Enter。然后输入您要查找的文件的名称。
虽然这会让您开始使用Raycast,但让我们看一下值得一试的一些很酷的功能。
搜索、转换等
如果您在Spotlight或默认安装的Alfred中输入“12PMESTtoPST”、“1LBtoKG”或“20BTCtoUSD”之类的内容,它会提示您在Google上搜索答案。Raycast为您进行转换,而无需将您发送到浏览器。
我的一个抱怨是,Raycast对你如何编写这些内容很挑剔——使用更常见的“PT”和“ET”,而且它没有给出正确的答案。
加快搜索速度
根据我的经验,Raycast的速度与Spotlight差不多,而且还可以让您拥有更多控制权。如果Apple的搜索工具将您要查找的内容列为第二个结果,您必须使用箭头键或鼠标来选择它,将手指从主行移开。使用Raycast,当您查看搜索结果时,您可以按住命令键,它会在每个结果的旁边列出数字。然后只需按与您想要的结果对应的数字,它就会打开。(阿尔弗雷德有一个非常相似的系统。)
采取行动
在Raycast中按Command+K可解锁您可以对搜索结果执行的大量其他操作,每个操作都有相应的键盘快捷键。例如,如果我找到了我要查找的文件,我可以使用Raycast的操作菜单来执行诸如在Finder中显示、复制它,甚至显示同一文件夹中其他文件的列表等操作。虽然菜单中的操作数量可能非常庞大,但在Raycast窗口的右下角有一个“搜索操作”栏,可帮助您找到所需的操作。(如果你愿意,你可以完全忽略那个栏——在我记得它甚至存在之前,我使用了Raycast大约一个星期。)
当您打开Raycast的文件搜索部分时,您会获得很多功能。
管理结果
应用程序标准搜索栏的复杂性难以避免。第一次使用Raycast可能会让人不知所措,因为它可以为您做很多事情。当您搜索“邮件”时,Apple的邮件应用程序可能是它向您显示的第一个结果,但在其下方是建议:“您要使用Google搜索此内容吗?鸭鸭去?你的通讯录?”如果您来自Spotlight,您也可能会得到不熟悉的结果-除了您的应用程序之外,Raycast还会显示系统设置,如暗模式切换、系统偏好设置窗格和其他控件。
您可以管理每次搜索下会弹出哪些命令,甚至可以管理哪些命令可用。但是,我建议您先试用一段时间,因为正是这些命令和Raycast的商店(您可以从中安装新的)真正让Raycast大放异彩。但是,如果您确实想关闭某些功能,请执行以下操作:
打开Raycast并输入Extensions。第一个选择应该是ExtensionsRaycastPreferences。选择那个。
要使其选项永远不会出现在搜索中,请取消选中它旁边的启用框。
左侧带有>的选项表示它是一个类别。单击它以查看该类别中的所有单个命令。您可以取消选中整个类别(例如System,其中包含ShowDesktop或EmptyTrash等命令)或单个命令。
您还可以通过展开应用程序组并取消选中特定应用程序来使其不显示特定应用程序。
要管理每次搜索下显示的选项,请在搜索框中键入ManageFallbackCommands并按Enter。在Enabled部分中选择项目并按enter将使其不显示,在Available部分中选择项目并按enter将使它们出现。
回退命令可能很有用,但您可能不需要所有这些命令。
使用RAYCAST的内置工具来管理您的应用程序
在Raycast中键入Window可为您提供一整套命令,可让您管理当前使用的应用程序的形状和大小。您可以将其最大化、将其设置为覆盖屏幕的左半部分、使其更小等等。还有一个内置的笔记应用程序,用于将快速的想法记入浮动窗口。Raycast甚至还内置了一个命令,可以让你的屏幕上出现一堆五彩纸屑。
我在Raycast中统计了50多个窗口管理选项——但我大多坚持三个或四个。
如果您深入研究Raycast的商店(您只需在搜索字段中输入Store即可访问),您可以找到社区构建的扩展程序,这些扩展程序可让您管理音乐播放、使用Google翻译翻译文本或开始Zoom会议。虽然许多扩展都是面向程序员的——可以理解,因为那些是编写扩展的人——但有很多工具对大多数计算机用户都有帮助。我的一位同事使用它从Authy复制两因素身份验证代码。
您还可以自己向Raycast添加自定义功能,而无需使用快速链接和脚本命令为其开发整个扩展。快速链接相对简单:它们让您可以将输入的内容输入Raycast并在网络上进行搜索。例如,我有一个快速搜索设置,可以让我输入“verge[在此处插入搜索查询]”以从我们的文章目录中获取结果。我也有一个可以让我搜索YouTube。脚本命令功能更强大,让您可以使用各种语言(例如Bash、AppleScript、Python和Node.js)编写自己的小程序和操作集。
添加快速链接的过程将取决于您尝试搜索的站点,并且您可以使用参数执行一些有趣的额外操作。我建议深入研究Raycast的快速链接文档以获取有关如何添加的更多信息。脚本命令的设置更加复杂,因为它们需要对脚本有一定的了解(顾名思义)。不过,如果您对这类事情感到满意,您可以阅读Raycast关于制作脚本命令的文档以开始使用。
标签:
