使用DeviceSwitch在Windows上切换设备
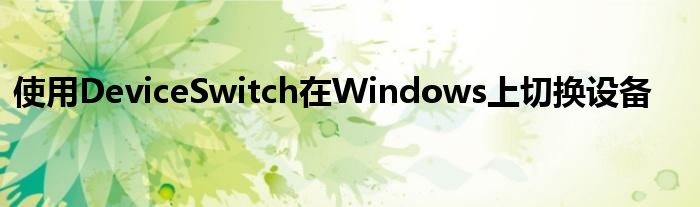
Switch是一款适用于微软Windows设备的免费便携程序。只需点击此按钮即可切换(打开或关闭)硬件设备。
Windows操作系统带有一个内置选项来禁用PC硬件。为此,您可以使用设备管理器,或者使用devcon命令关闭计算机硬件。
在某些情况下,可以暂时关闭硬件设备。注重隐私的用户可能不希望在不使用时禁用连接的摄像头或麦克风,而其他用户可能希望在不需要时禁用使用某些电源的硬件,或者禁用不需要的硬件(如专用显卡)。
设备开关
开关就是为此目的而设计的。这个软件程序的使用有点复杂,因为你需要编辑它附带的devices.ini文件。
设备切换窗口
该文件通过运行应用程序时要切换的ID来引用所有硬件设备。这要求您将设备的HardwareID(每行一个)添加到硬件ID下的ini文件中。
您可以通过以下方式获取设备的硬件ID:
打开“开始”菜单中链接的Windows控制面板。Windows 10用户可以使用快捷键Windows-X直接打开设备管理器。
打开设备管理器。
使用此程序找到要切换的设备,然后在设备管理器中双击它。
切换到设备属性中的详细信息选项卡。
从菜单中选择硬件ID。
右键单击其中一个id并选择复制。
您需要将ID粘贴到devices.ini文件中,以使用DeviceSwitch控制设备的状态。每行添加一个设备。单击程序可执行文件,然后切换设备状态。
开关还带有ini文件中提供的两个选项。默认情况下,自动翻转是禁用的。默认情况下,程序会显示确认提示,但当您将autoflip参数设置为1时,它将直接切换状态,而不显示提示。
另一方面,如果DisableSplash设置为1,启动屏幕将被禁用。您可以将两者都设置为1,以便在后台运行,无需视觉确认。
结束语
Switch是一个特殊的程序。考虑到他们可以使用原生devcon命令来切换设备,高级Windows用户可能很难需要这个。这个程序此时的主要优点是设置起来有点简单,因为你只需要硬件ID就可以切换添加到其中的设备。
标签:
